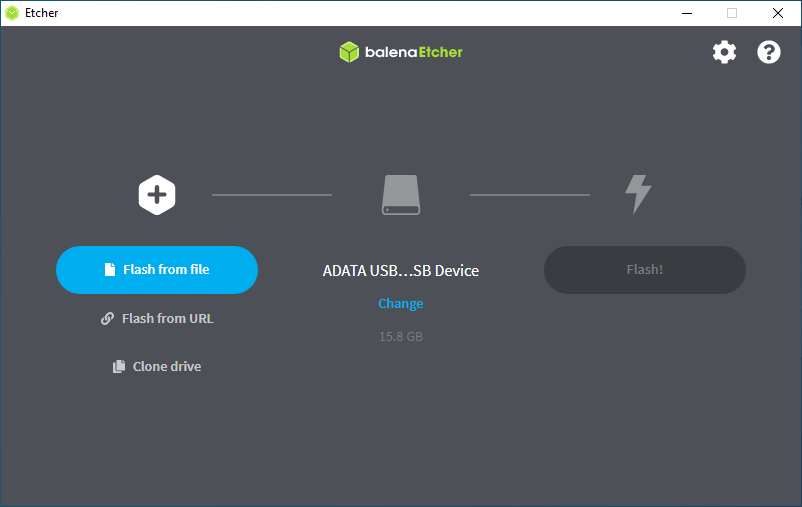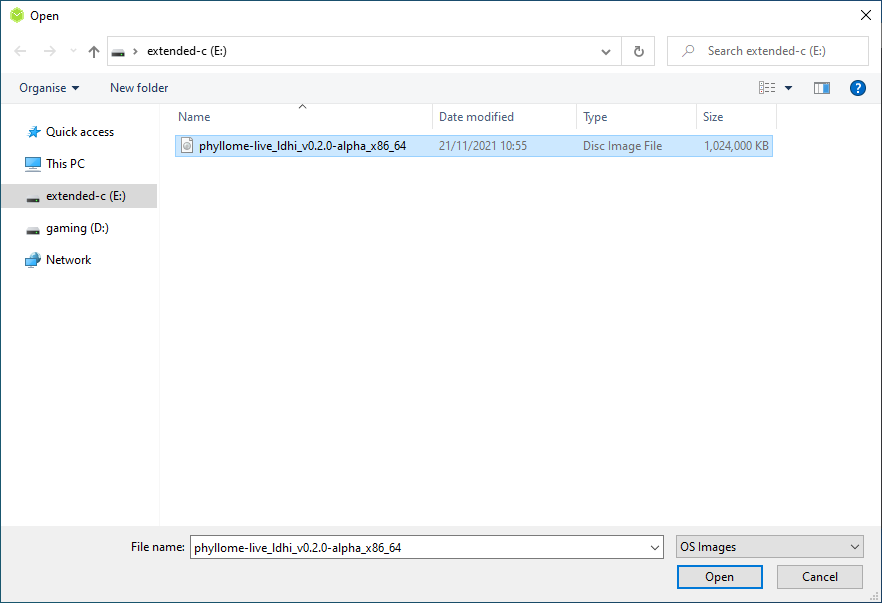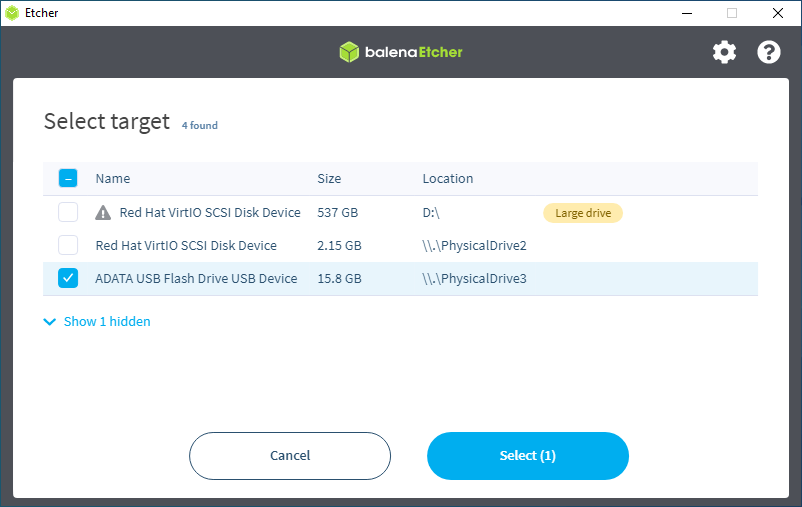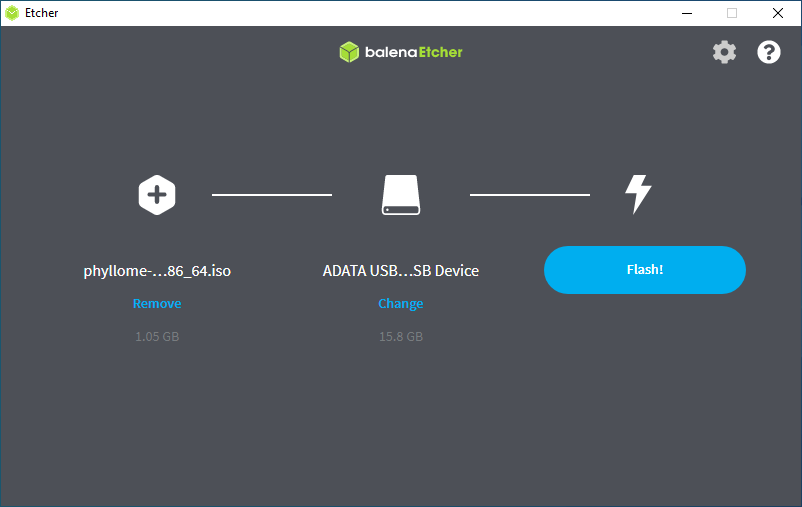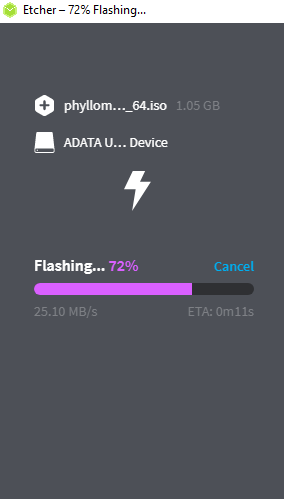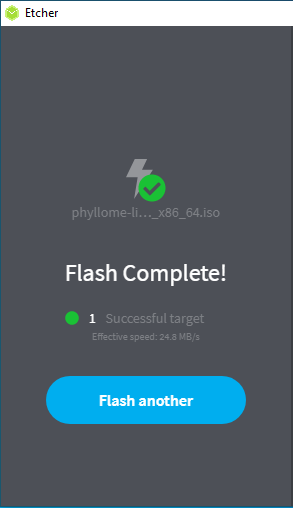3.4 KiB
title, description, published, date, tags, editor, dateCreated
| title | description | published | date | tags | editor | dateCreated |
|---|---|---|---|---|---|---|
| Phyllome OS meets a thumb drive | true | 2021-11-23T20:30:10.268Z | markdown | 2021-11-13T11:34:07.852Z |
Create a bootable USB flash drive
In this section, you will learn how to create a bootable USB medium that will allow you to install Phyllome on your computer.
As it is not yet possible to install Phyllome OS from the live image., intent to install Phyllome OS permanently on your computer, you need to use a Fedora Server ISO instead. The steps below are made to be generic, and should be valid regardless of the ISO you use {.is-info}
Load the ISO on a USB flash drive
The following instructions may have to be adapted depending on the operating system that you are currently using.
- General requirements
- A fast USB 3.0 flash drive of at least 10 GB
Command-line instructions (Linux-only)
This method uses the dd command line tool.
The next command, which requires root privileges, assumes that the ISO file is available in the Downloads folder and that the target medium is called sdz. You can identify the correct target device using the lsblk command line tool. Modify the command according to your context.
Warning: This command will destroy any data on the target device {.is-danger}
dd bs=4MB if=~/Downloads/Fedora-Server-dvd-x86_64-38-1.6 of=/dev/sdz
Manual instructions (Cross-platform)
The instructions are designed with Etcher in mind. Other tools such as Rufus, Unetbootin or Ventoy are likely to work too.
Etcher is an open-source, cross platform tool for flashing images to a target medium. It is developed and made available by balena {.is-info}
Install Etcher
You can download Etcher on the official website.
Pick the right version depending on your platform.
Follow the normal procedure to install an application on your computer.
An account with administrator rights will be needed {.is-info}
Use it
-
Insert a blank flash drive on a free USB slot on your computer
-
Open Etcher. You will be greeted by the screen below. Click on Flash from file
- Browse where the ISO is stored and select Open
- Etcher should have autodetected your USB flash drive. If this is not the case, press Change on the welcome screen and pick the desired destination on the new window.
- Select Flash when you are ready.
Warning: clicking Flash will destroy any data on the target device {.is-danger}
A prompt might appear, asking for your password or a confirmation {.is-info}
- Wait for a few minutes...
Congratulations, the USB flash drive is now ready to use! {.is-success}
Now that your USB flash drive is ready, please go to the Install Phyllome OS page.